Access2010数据库快速开发教程(十二)
时 间:2013-11-01 10:04:02
作 者:竹笛 ID:8 城市:上海 QQ:2851379730
摘 要:学习要求:本节预计学习课时为0.5小时,重点是:a.自动编号规则的定义;b.用“数据模块自动生成器”快速开发报销明细的常用功能。
正 文:
7.3 报销明细的信息管理界面(快速设计)
自动编号管理
对于一键生成功能而言,虽然tblBxmx表的结构相对复杂,但是后者的生成操作,却并不显得繁琐,工作量也大体相当——这也是自动生成功能的优势所在,接下来,我们就来简略讲述如何一键生成【报销明细信息】的管理界面。
首先,我们关闭当前所有已打开窗体,然后,双击SysFrmLogin窗体启动登录,待登录完成之后,双击【开发者工具】节点下的【自动编号管理】节点——先行将递增的编号字段委托给系统来管理——接下来,在【自动编号管理】界面中,单击【新建(N)】按钮,则如下图所示:
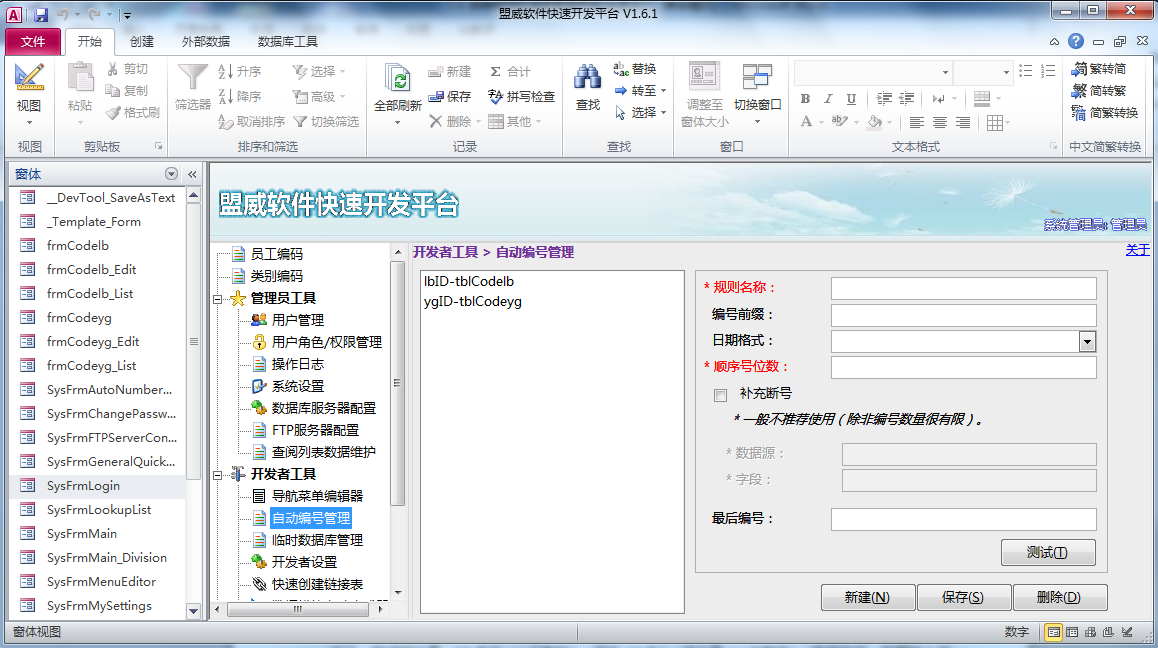
相比tblCodeyg表和tblCodelb表,tblBxmx表的递增编号字段显得相对比较复杂一些,前面已经讲过了,组成部分是:M+年份(4位数字)+月份(2位)+流水号(4位数字),举例来说,前面输入的第3条测试数据的编号的值:M2013080003,便是以这样的结构来构成的,也就是说,根据这个结构,每个月最多可以录入9999条报销记录(如若不够,可以更改表设计说明书,将【字段大小】进一步扩大,比如,可以将流水号的长度扩充为5位或6位)。
根据当前tblBxmx表的递增编号字段的结构,除了填写【编号前缀】和【顺序号位数】外,还要填写中间部分的【日期格式】,就日期格式而言,通常年份(英文year)的每一位都用字母Y来代替,而月份(英文month)的每一位都用字母M来代替,因此,当前的场合,日期格式可以写作YYYYMM或yyyymm(年份4位数字+月份2位数字)。
关于最后的【最后编号】一项,查阅当前的tblBxmx表,最后的编号是M2013080003——根据以上的分析,将以上信息填写完毕,如下图所示: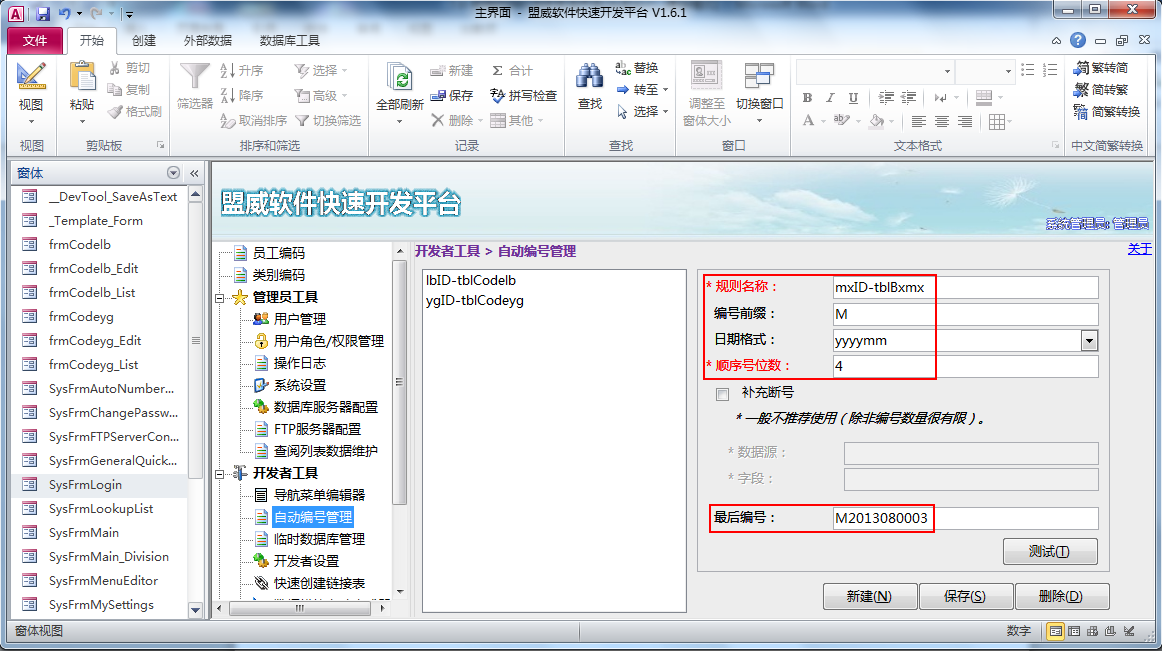
如上图所示,填写完毕之后,单击【保存(S)】按钮,就可以将新建的mxID-tblBxmx规则保存进系统之中——进行到这里,准备工作也就完成了,接下来,就可以正式开始tblBxmx表相关界面的一键生成了。
数据模块自动生成器
接下来,双击【开发者工具】节点下的【数据模块自动生成器】子节点,在弹出的,已经很熟悉的【数据模块生成器】对话框的【常规】选项卡中填写相应信息,完成之后,如下图所示:
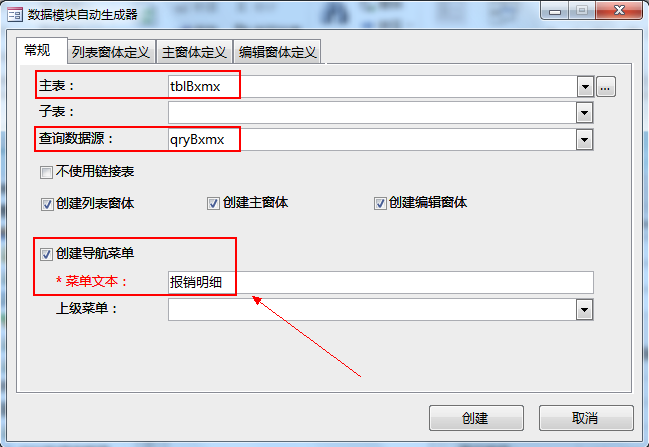
以上界面的填写,与前面的2次生成基本相同,唯一的不同便是【查询数据源】取了查询——为什么取查询呢,在查询的建立那一章已经有所阐述了,主要是为了数据列表变得更加友好,便于阅读。
接下来,切换到【列表窗体定义】选项卡,进行相关属性的填写,完成之后,如下图所示:
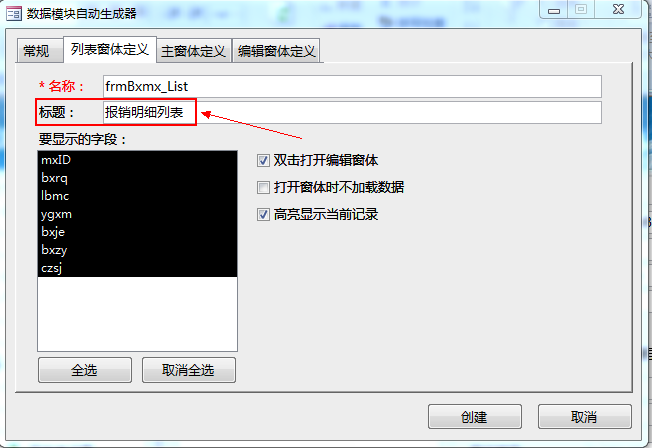
以上界面的填写,与前面2次生成几乎没有什么两样。
接下来,切换到【主窗体定义】选项卡,然后进行相关属性的填写,完成之后,如下图所示:
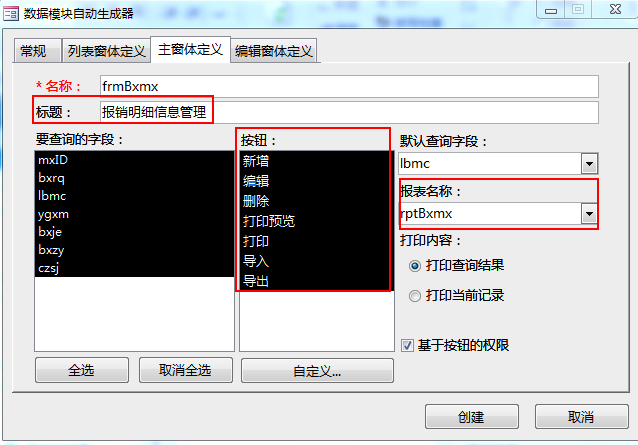
如上图所示,这个界面的设置,相比以前的2次生成,有比较大的不同,因为先前的两个编码表,相对来说,内容比较简单,所以,并不需要使用打印预览、打印、导入、导出等功能,但tblBxmx表毕竟有所不同,以上这些功能可能全部都需要用到,所以,需要全部选中。
至于【报表名称】一项,当前也采用平台所预设的默认值——没错,当前是没有任何报表,但因为后续有报表的开发工作,所以,报表名称最好预设在这里,不然,后续再来补写相关功能,比较耗费时间,并且,有一定的难度不说,还容易出错。
至于【打印内容】一项,前者是指直接打印通过搜索录入的关键词,而得到的查询结果集,后者是指打印当前操作界面数据列表中的所有数据——如若选择了第一个选项,而又想打印当前所有的记录又当如何呢?那就执行一个可以囊括所有的记录的查询即可——比如,可以执行一个报销金额大于0.001元,或报销时间晚于1900年1月1日的搜索任务,都可以把所有的记录都囊括进来。
接下来,切换到【编辑窗体定义】选项卡,进行相关属性的填写,完成之后,如下图所示:
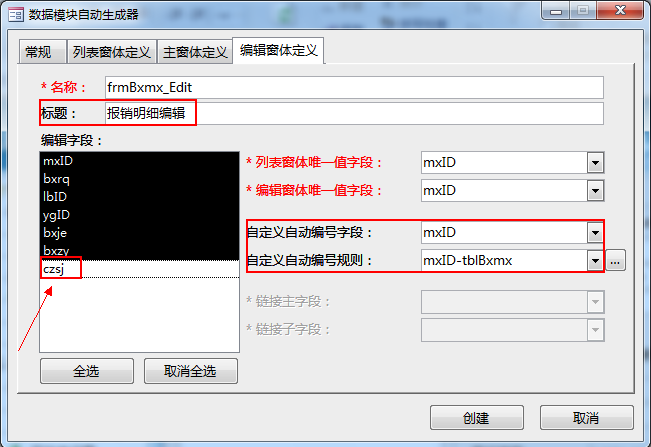
以上的界面,只有【编辑字段】这一项需要解释一下——【编辑字段】列表中的czsj字段(操作时间)之所以要取消,禁止其内容可以编辑,是因为,这个字段设立的初衷,便是要其自动地记录操作时间——如若允许其修改,那就有违设计目标——所以,在开发的过程中,我们时刻要在细节方面加以注意,以便使所有的设计目标都可以顺利实现。
进行到这里,所有的设置便已经完成了,接下来,单击【创建】按钮,便开始执行一键生成的任务,完成之后,如下图所示:
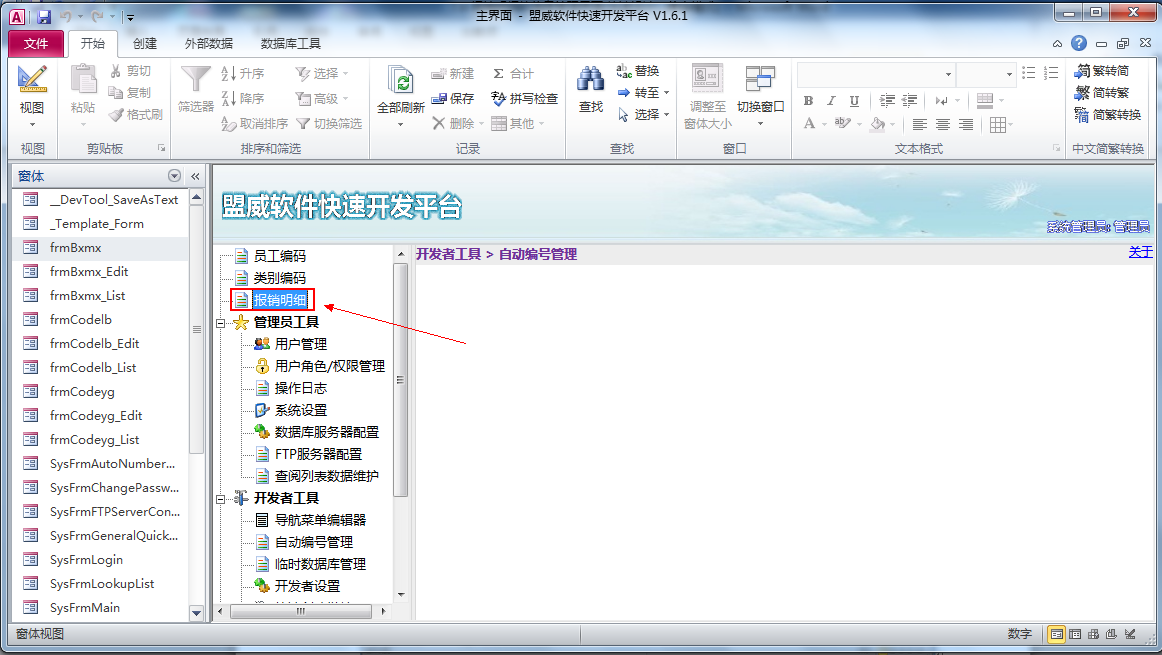
双击【报销明细】节点,则如下图所示:

如上图所示,从界面上看,一切正常,接下来,我们就可以自由测试其中的功能了,比如,其新增窗体如下图所示:
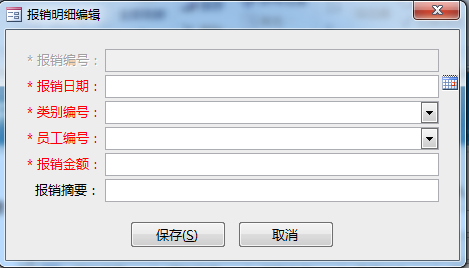
如上图所示,在我们的数据表中,凡是不允许空值的字段,所对应的录入文本框(或组合框),都默认添加了*号标识并以红色字体显示其标签,并且,凡是表中【字段属性】的【查阅】选项卡中的【显示控件】属性进行了相应的更改的,这里都会自动生成相关的功能,相当的智能。
好了,讲解到这里,窗体的讲解就告一段落了。接下来,就是报表的开发和讲解。
Access软件网官方交流QQ群 (群号:54525238) Access源码网店
常见问答:
技术分类:
源码示例
- 【源码QQ群号19834647...(12.17)
- 统计当月之前(不含当月)的记录...(03.11)
- 【Access Inputbo...(03.03)
- 按回车键后光标移动到下一条记录...(02.12)
- 【Access Dsum示例】...(02.07)
- Access对子窗体的数据进行...(02.05)
- 【Access高效办公】上月累...(01.09)
- 【Access高效办公】上月累...(01.06)
- 【Access Inputbo...(12.23)
- 【Access Dsum示例】...(12.16)

学习心得
最新文章
- Access控件美化之--美化按钮...(04.19)
- Access多行文本按指定字符筛选...(04.18)
- Microsoft Access数...(04.18)
- 仓库管理实战课程(12)-月度结存...(04.16)
- 仓库管理实战课程(11)-人性化操...(04.15)
- 32位的Access软件转化为64...(04.12)
- 【Access高效办公】如何让vb...(04.11)
- 仓库管理实战课程(10)-入库功能...(04.08)
- Access快速开发平台--Fun...(04.07)
- 仓库管理实战课程(9)-开发往来单...(04.02)




.gif)

