Access2003数据库快速开发教程(十三)
时 间:2013-10-31 13:14:26
作 者:竹笛 ID:8 城市:上海 QQ:2851379730
摘 要:学习要求:本节预计学习课时为1小时,重点是:利用向导创建一个报表的操作步骤。
正 文:
8.1 第一个报表的制作
对于普通用户来说,窗体是日常操作最为频繁的界面,但是对决策者来说,通常不会直接参与这些比较基础的工作,因此,对他们而言,报表才是最为关键的环节,所谓报表,即是基于当前数据库中所有的数据,或者部分有选择性的数据而产生的数据汇总或数据分析的结果表格,因此,好的报表,必然来源于好的窗体,只有友好、精准、美观的窗体,才能确保数据来源的可靠,从而为报表提供优良的数据来源,从而保证报表的精准和可信。
那么,报表和窗体的区别在哪里呢?所不一样的是设计的目标的不同——窗体主要是被用来提供给用户,完成日常的管理工作,而报表则为了分析以及汇总数据,用来了解当前的单位的运行状况,以便为决策提供相关数据方面的依据。
第一个报表的制作
首先,报表来源于数据,因此,为了报表的可读性,我们预先录入一些报销明细,以便于测试,完成之后,如下图所示:
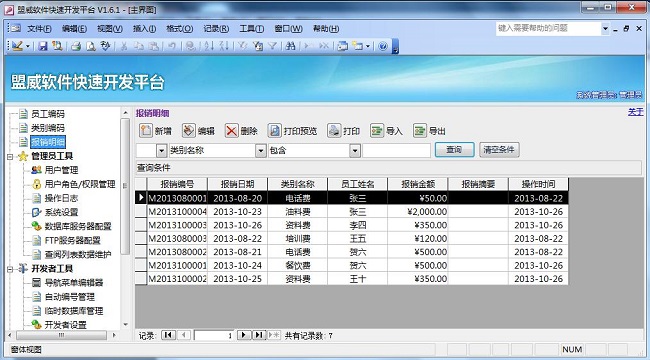
然后,我们关闭当前所有已打开的窗体,然后通过单击 下的
下的 按钮,切换到报表窗格,则如下图所示:
按钮,切换到报表窗格,则如下图所示:
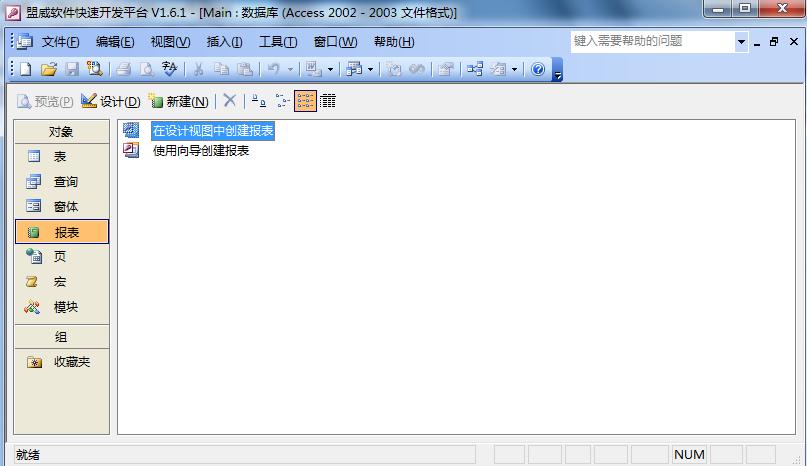
在当前版本的平台系统中,没有任何平台预定义的报表——由于报表的设计,相对比较复杂,因此,为了简化初学者的难度,我们不妨使用向导来创建第一个报表。
接下来,双击窗格中的 ,则如下图所示:
,则如下图所示:
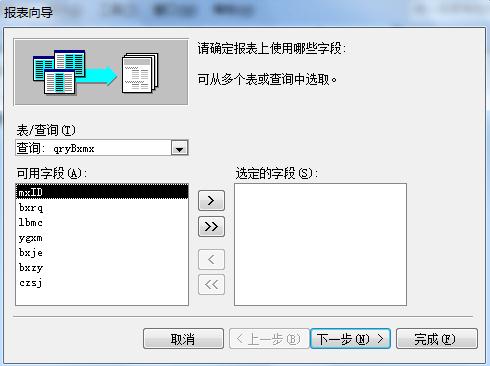
我们知道,表是存储数据最基本的单元,因此,高效,简约(通常严禁冗余)是设计表时最基本的考量,但也往往因为严禁冗余而显得可读性不佳,而查询则不同,查询的设计,往往会考虑到可读性的需求,因此,会通过计算产生大量的冗余,因而可读性也相对很好。
由于报表的设计目标,可读性也是第一需求,所以,我们选择查询作为数据来源(也就是报表属性对话框中【数据】选项卡中的【记录源】),因此,我们在【表/查询(T)】中选择“查询:qryBxmx”作为记录源。
作为教程的第一个报表,我们的设计目标不妨就简单一点:即汇总各个报销类别的报销总金额,比如,当前已经报销的电话费总额是多少,资料费总额是多少……
有了设计目标之后,就要分析这个设计目标,究竟涉及到哪些表和查询中的哪些字段。由于当前的表的结构非常简单,因此,我们可以迅速地得出结论——即需要qryBxmx查询中的lbmc(即类别名称)和bxje(即报销金额)字段。
因此,我们将这两个字段从【可用列表(A)】列表中通过
 按钮,移动到【选定的字段(S)】列表中,完成之后,如下图所示:
按钮,移动到【选定的字段(S)】列表中,完成之后,如下图所示:
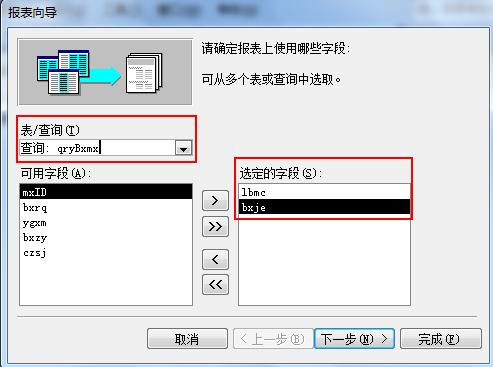
然后,单击【下一步(N)】按钮,则如下图所示:
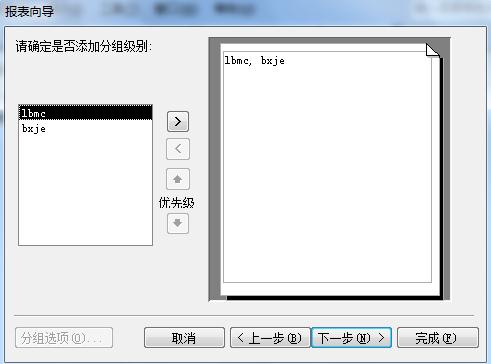
当前的界面,询问我们是否需要分组——当然要分组,分组是汇总统计的前提条件,为了分组,我们双击左侧方格中的lbmc字段,或者选定lbmc字段之后,再通过单击 按钮来实现分组(分组之后,单击
按钮来实现分组(分组之后,单击 按钮,可以取消分组),完成之后,则如下图所示:
按钮,可以取消分组),完成之后,则如下图所示:
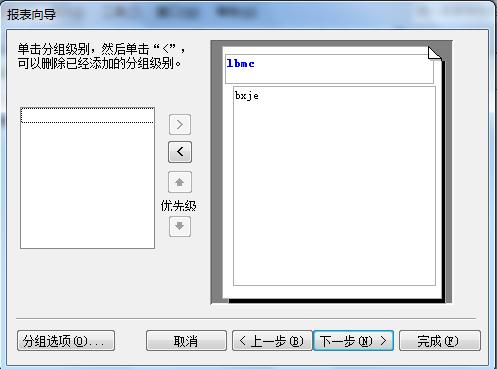
然后,单击【下一步(N)】按钮,则如下图所示:
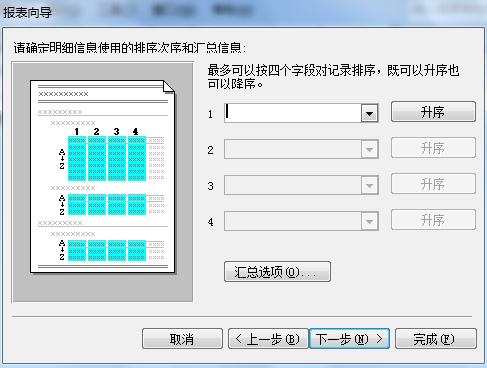
当前界面,可以排序,以及选择是否进行汇总——排序功能,大多用在日期和数字类型的字段上(当然,其他字段也可以使用),在这里,毫无疑问,我们当选择bxje字段来排序,至于升序还是降序,可以根据自己的喜好来选择,我们这里选择保持默认的升序,完成之后,如下图所示:
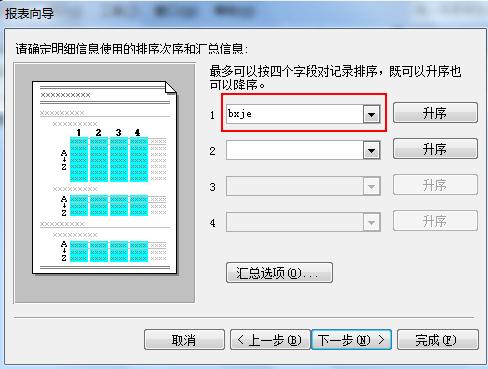
然后,再单击【汇总选项(0)…】按钮,则如下图所示:
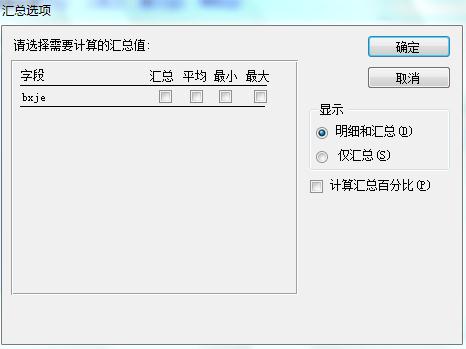
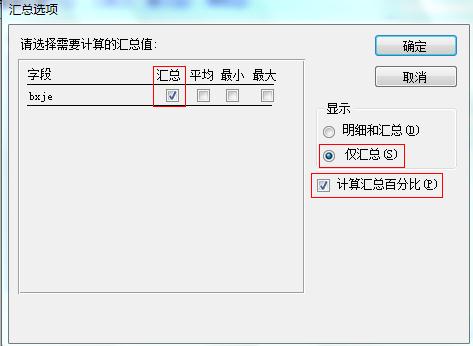
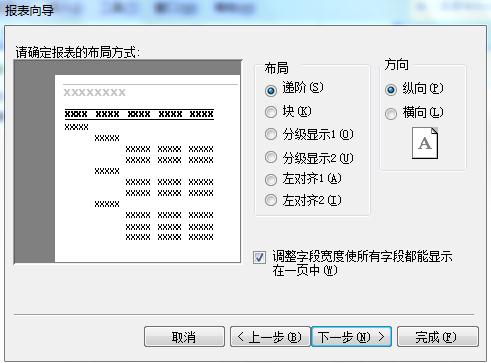
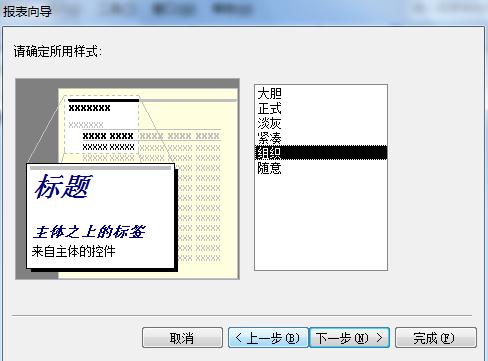
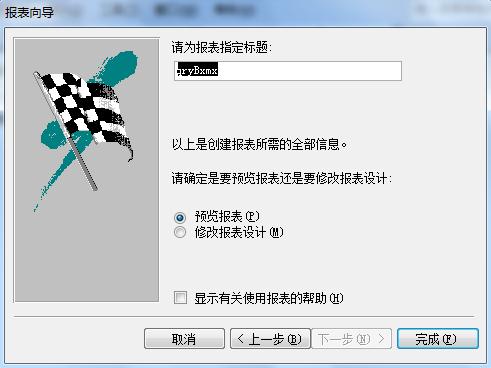
当前的界面,是关于报表命名的——现在是否还记得我们在一键生成【报销明细】操作界面的环节曾预先指定了一个报表名称?即rptBxmx。现在,如若我们将这个预留名称指定给该报表,那我们就可以通过报销明细窗体(生成的报销明细窗体)的【报表预览】按钮直接浏览该报表——那么,在这里,我们就将该预留命名指定给当前正在准备生成的报表。
至于生成之后,是要预览,还是要直接修改报表设计——从教学的流程来说,我们当然是要先行预览。
设置完成之后,如下图所示:
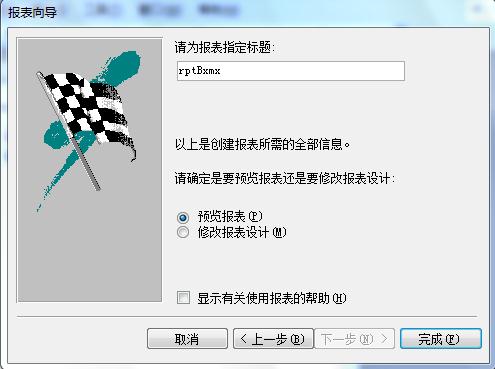
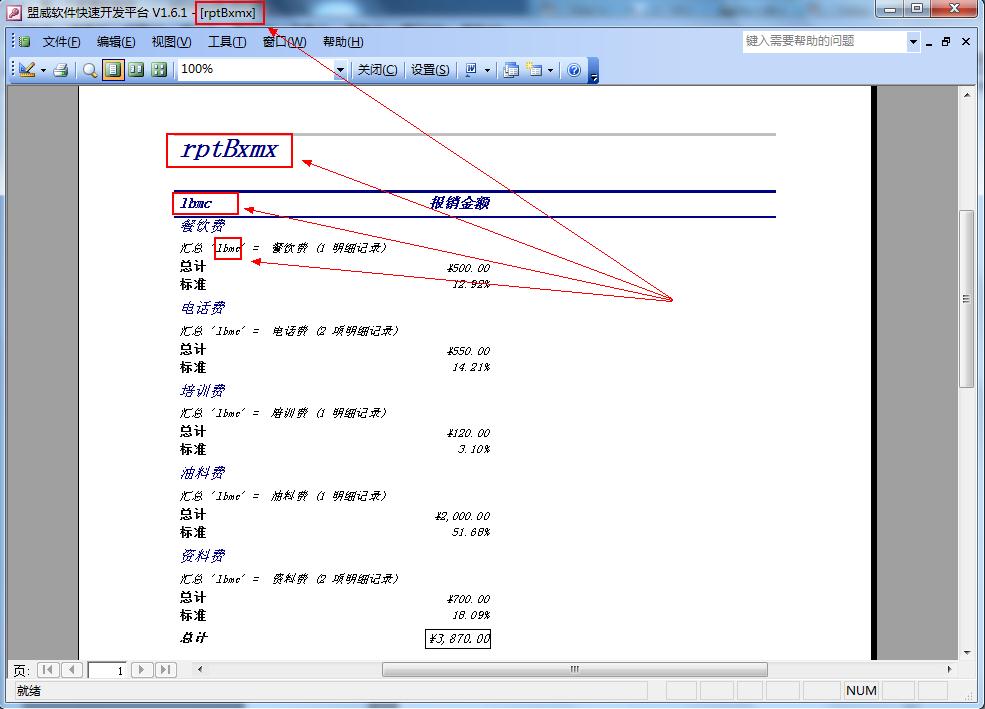
如上图,当前通过向导生成的这个报表,明显不太理想,比如,标题就显得很不好,然后,一些英文的字段名称也直接显示了出来,对普通用户而言,也是没有必要的——明显需要修改。
我们在当前报表浏览页面直接单击鼠标右键,选择【报表设计(N)】命令,或者单击工具栏上的 按钮,然后选择【设计视图(D)】命令,都可以直接切换到该报表的设计视图,如下图所示:
按钮,然后选择【设计视图(D)】命令,都可以直接切换到该报表的设计视图,如下图所示:
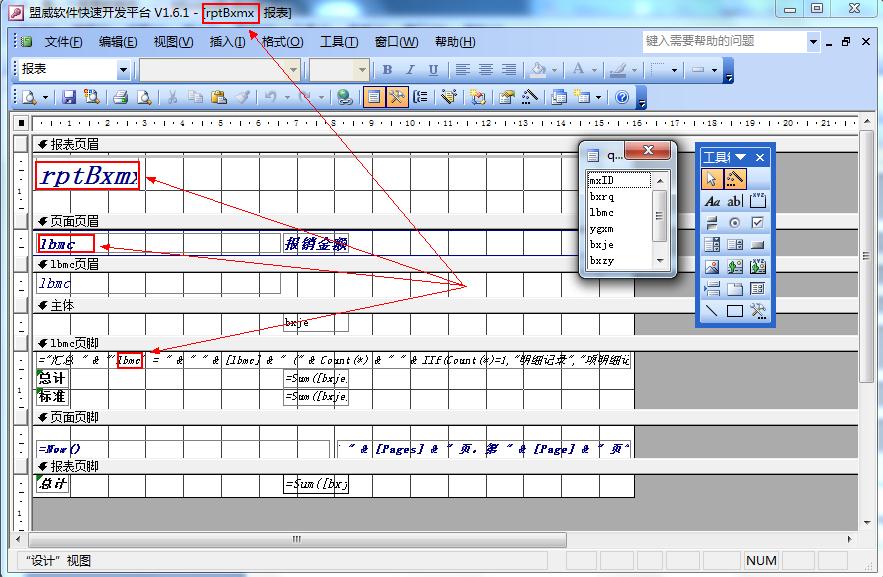
接下来,我们就将上图用红色标记标出的地方进行相应的更改——下面三处,都是标签控件,我们可以直接在相应的标签上连续两次单击鼠标(两次单击的时间间隔要略长,不是简单的双击),使其激活,便可以直接进行文字修改,修改完成,并适当排版之后,如下图所示:
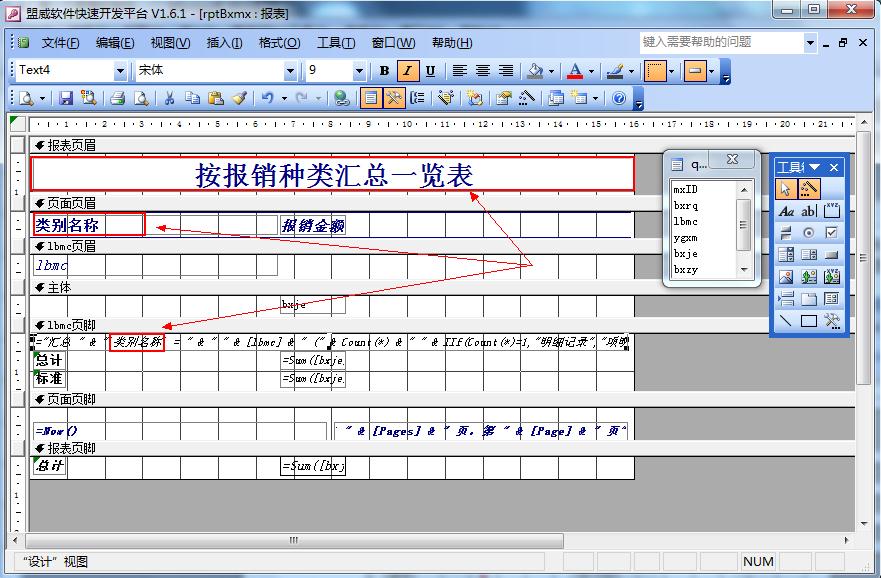
由于以上都是最基本的操作,如若有读者不了解的话,可以去参阅任何一本Access基础教程。
接下来就是标题栏的修改,由于在报表浏览的时候,标题栏显示的不太友好,但是,在设计试图中,却又不能直接更改,所以,有必要解说一下设置修改的方法:
首先,我们双击上侧和左侧标尺的交汇处,如下图所示:
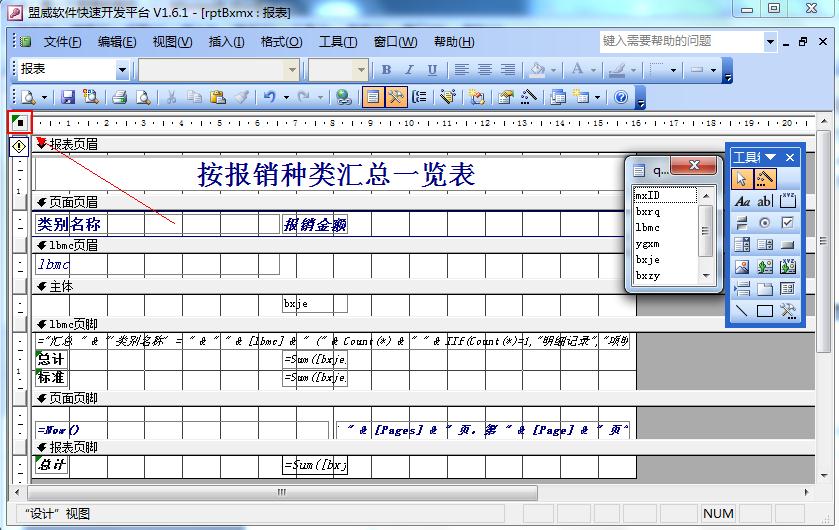
双击之后,则会弹出报表的属性对话框,如下图所示:
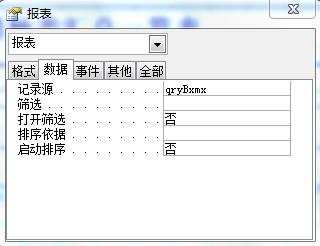
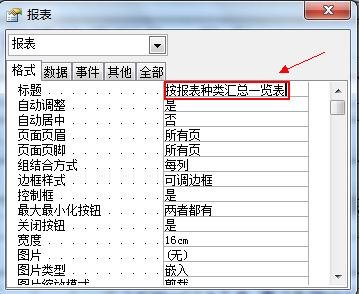
接下来,我们关闭报表的【属性】对话框,然后单击工具栏上的 按钮,来保存报表设计,然后单击工具栏的上
按钮,来保存报表设计,然后单击工具栏的上 按钮,选择其中的【打印预览(V)】命令,如下图所示:
按钮,选择其中的【打印预览(V)】命令,如下图所示:
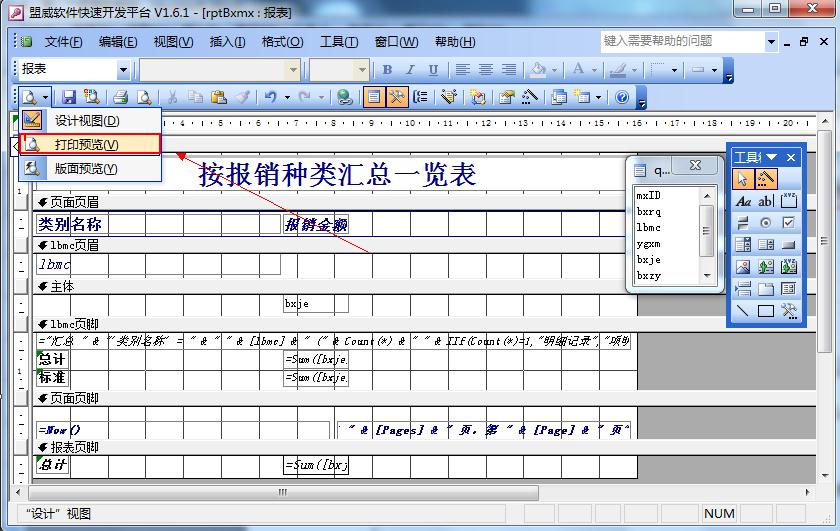
执行【打印预览(V)】命令之后,则如下图所示:
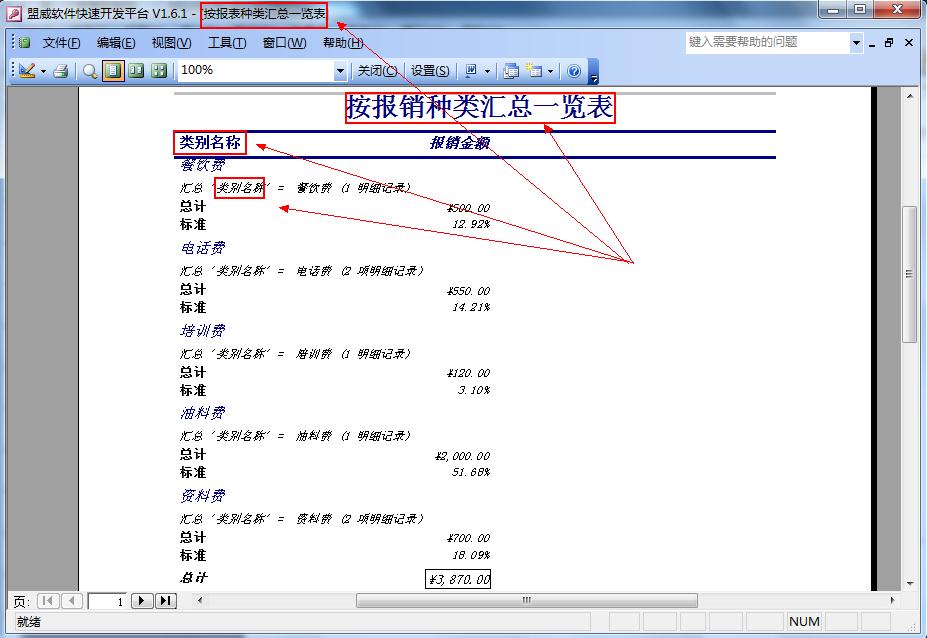
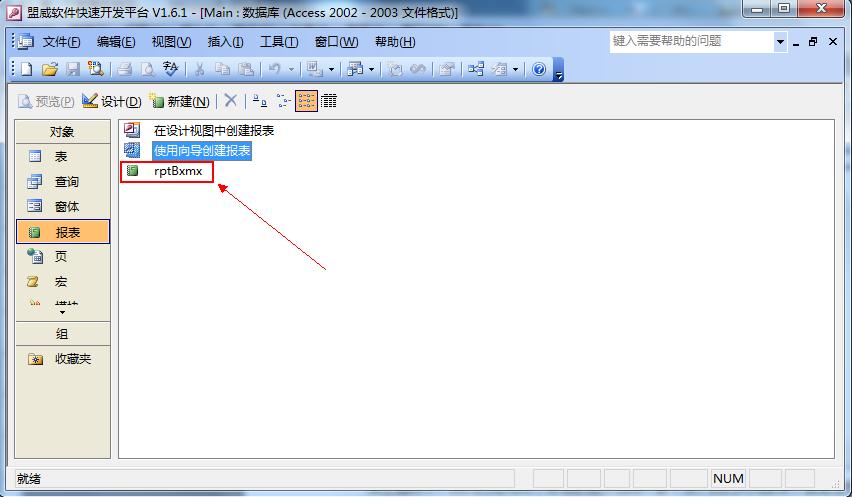
Access软件网QQ交流群 (群号:54525238) Access源码网店
常见问答:
技术分类:
源码示例
- 【源码QQ群号19834647...(12.17)
- 统计当月之前(不含当月)的记录...(03.11)
- 【Access Inputbo...(03.03)
- 按回车键后光标移动到下一条记录...(02.12)
- 【Access Dsum示例】...(02.07)
- Access对子窗体的数据进行...(02.05)
- 【Access高效办公】上月累...(01.09)
- 【Access高效办公】上月累...(01.06)
- 【Access Inputbo...(12.23)
- 【Access Dsum示例】...(12.16)

学习心得
最新文章
- Access控件美化之--美化按钮...(04.19)
- Access多行文本按指定字符筛选...(04.18)
- Microsoft Access数...(04.18)
- 仓库管理实战课程(12)-月度结存...(04.16)
- 仓库管理实战课程(11)-人性化操...(04.15)
- 32位的Access软件转化为64...(04.12)
- 【Access高效办公】如何让vb...(04.11)
- 仓库管理实战课程(10)-入库功能...(04.08)
- Access快速开发平台--Fun...(04.07)
- 仓库管理实战课程(9)-开发往来单...(04.02)




.gif)

