access 2007将表或查询用作邮件合并数据源
时 间:2008-08-21 08:34:28
作 者:Microsoft ID:11 城市:上海 QQ:3002789054
摘 要:将表或查询用作邮件合并数据源
正 文:
本主题介绍了如何从 Access 中启动邮件合并向导,并创建表或查询与 Microsoft Office Word 2007 文档之间的直接链接。本主题涵盖撰写信函的过程。有关如何建立邮件合并过程的分步操作信息,请参阅 Office Word 2007 帮助。
将表或查询用作数据源
- 打开源数据库,然后在导航窗格中,选择要用作邮件合并数据源的表或查询。
- 在“外部数据”选项卡上的“导出”组中,单击“其他”
 ,然后单击“用 Microsoft Office Word 合并”
,然后单击“用 Microsoft Office Word 合并” 。
。
即会启动“Microsoft Word 邮件合并向导”。
- 选择是要在现有文档还是新文档中创建链接,然后单击“确定”。
- 如果选择链接到现有文档,请在“选择 Microsoft Word 文档”对话框中找到该文件并选择它,然后单击“打开”。
即会启动 Word。根据所做的选择,Word 将打开指定的文档或一个新文档。
- 在“邮件合并”窗格的“选择文档类型”下,单击“信函”,然后单击“下一步:正在启动文档”以继续步骤 2。
- 在步骤 2 中,单击“下一步:选择收件人”。
在步骤 3 中,创建 Access 中的数据源和 Word 文档之间的链接。由于该向导是从 Access 启动的,因此将自动创建该链接。在“选择收件人”下,您会发现“使用现有列表”处于选中状态,并且在“使用现有列表”下显示了数据源的名称。
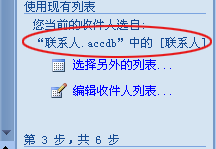
- 如果要自定义该表或查询的内容,请单击“编辑收件人列表”。
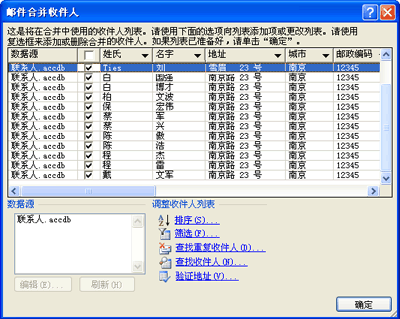
可以对数据进行筛选、排序和验证。单击“确定”继续。
- 单击“下一步:撰写信函”以继续。按照“邮件合并”窗格中的其余说明操作,然后在步骤 5 中单击“下一步:完成合并”。
将表或查询用作数据源的其他方法
可以用其他方法将表或查询指定为数据源。例如,可以将表或查询从 Access 导出到 ODBC 数据库、Microsoft Office Excel 2007 文件、文本文件或与 Word 兼容的其他任何文件格式,然后通过使用 Word 邮件合并向导链接到所导出的文件中。
- 如果尚未导出表或查询,则进行该操作。在 Access 中的导航窗格中,选择要使用的表或查询,然后在“外部数据”选项卡上的“导出”组中,单击导入目标的格式,然后按照说明操作。
- 在 Word 中,如果未显示“邮件合并”窗格,请在“邮件”选项卡的“开始邮件合并”组中,单击“开始邮件合并”下的箭头,然后单击“邮件合并分步向导”。即会显示“邮件合并”窗格。
- 在“邮件合并”窗格的步骤 3 中,在“使用现有列表”下,单击“浏览”或“编辑收件人列表”。
- 在“选择数据源”对话框中,指定在 Access 中创建的数据文件,然后单击“打开”。
- 按照后面出现的任何对话框中的说明操作。在“邮件合并收件人”对话框中,查看并自定义该文件的内容。在继续之前,可以对这些内容进行筛选、排序和验证。
- 单击“确定”,然后单击“邮件合并”窗格中的“下一步:撰写邮件”。有关自定义邮件合并的详细说明,请参阅 Word 帮助。
Access软件网官方交流QQ群 (群号:54525238) Access源码网店
常见问答:
技术分类:
源码示例
- 【源码QQ群号19834647...(12.17)
- Access对子窗体数据进行批...(10.30)
- 最精简的组合框行来源数据快速输...(10.25)
- Access仿平台的多值选择器...(10.24)
- 【Access日期区间段查询】...(10.22)
- 【Access源码示例】VBA...(10.12)
- Access累乘示例,Acce...(10.09)
- 数值8.88,把整数8去掉,转...(10.08)
- 【Access自定义函数】一个...(09.30)
- 【Access选项卡示例】Ac...(09.09)

学习心得
最新文章
- Access判断多条明细的配方或订...(11.30)
- 如何让后台数据库在局域网共享时,且...(11.29)
- 【Access月初月末日期设置方法...(11.29)
- 【Access IIF函数嵌套示例...(11.26)
- Access快速开发平台--使用组...(11.25)
- Access快速开发平台--对上传...(11.22)
- Access快速开发平台企业版--...(11.18)
- 不会用多表联合查询,多表查询没结果...(11.16)
- 【案例分享】主键字段值含有不间断空...(11.16)
- Access快速开发平台--后台D...(11.14)




.gif)

